bizconcie DX �����p�K�C�h
���i�̂��\�����ݕ��@�E�@�\�ɂ��āAbizconcieDX�̎g���������ē��������܂��B
�܂��A������̃K�C�h���������������B
�����A���K�C�h�y�[�W�ʼn������Ȃ��ꍇ�A�u���₢���킹�v��育�A�����������B
bizconcieDX�̂����p���@
bizconcieDX�ɂ���
bizconcieDX�i�r�Y�R���V�F�f�B�[�G�b�N�X�j�́A�R�j�J�~�m���^�W���p�����^�c����y�ۑ��T���E�������@��I�ԁE�d�q�\���z���Ă���������\���T�C�g�ł��B�R�j�J�~�m���^�W���p���Ŏ�舵���Ă���IT�T�[�r�X�����p�ӂ��Ă���܂��B
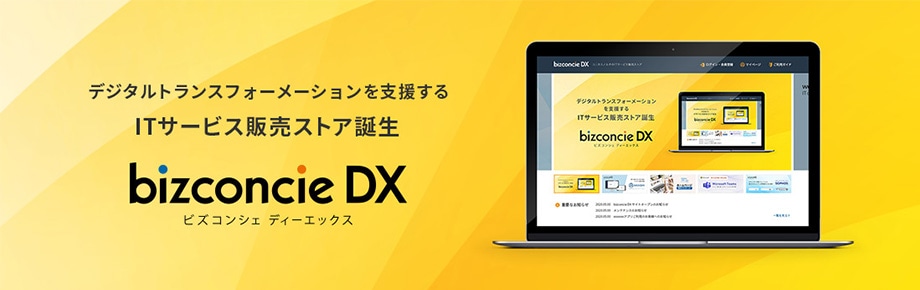
�����p���ɂ���
bizconcieDX�͈ȉ��̊��ł̂����p���T�|�[�g���Ă���܂��B
��PC����̂����p
- �i1�jMicrosoft Windows�������p�̏ꍇ
Microsoft Edge �ŐV��
Mozilla Firefox �ŐV��
Google Chrome �ŐV�� - �i2�jApple Macintosh�������p�̏ꍇ
Safari �ŐV��
- ��L���ȊO�ł����p���������ꍇ�A����ɓ��삵�Ȃ��\�����������܂��B
- bizconcieDX�͌g�уu���E�U����̂����p���T�|�[�g���Ă���܂���B
���\�����݃t���[�i�\���m��܂ł̗���j
bizconcieDX�Ōf�ڂ���IT�T�[�r�X���i�̒T��������\�����݊����܂ŁA�e�y�[�W�̐����ƑS�̗̂�������Љ�܂��B
STEP1�@���i��T��
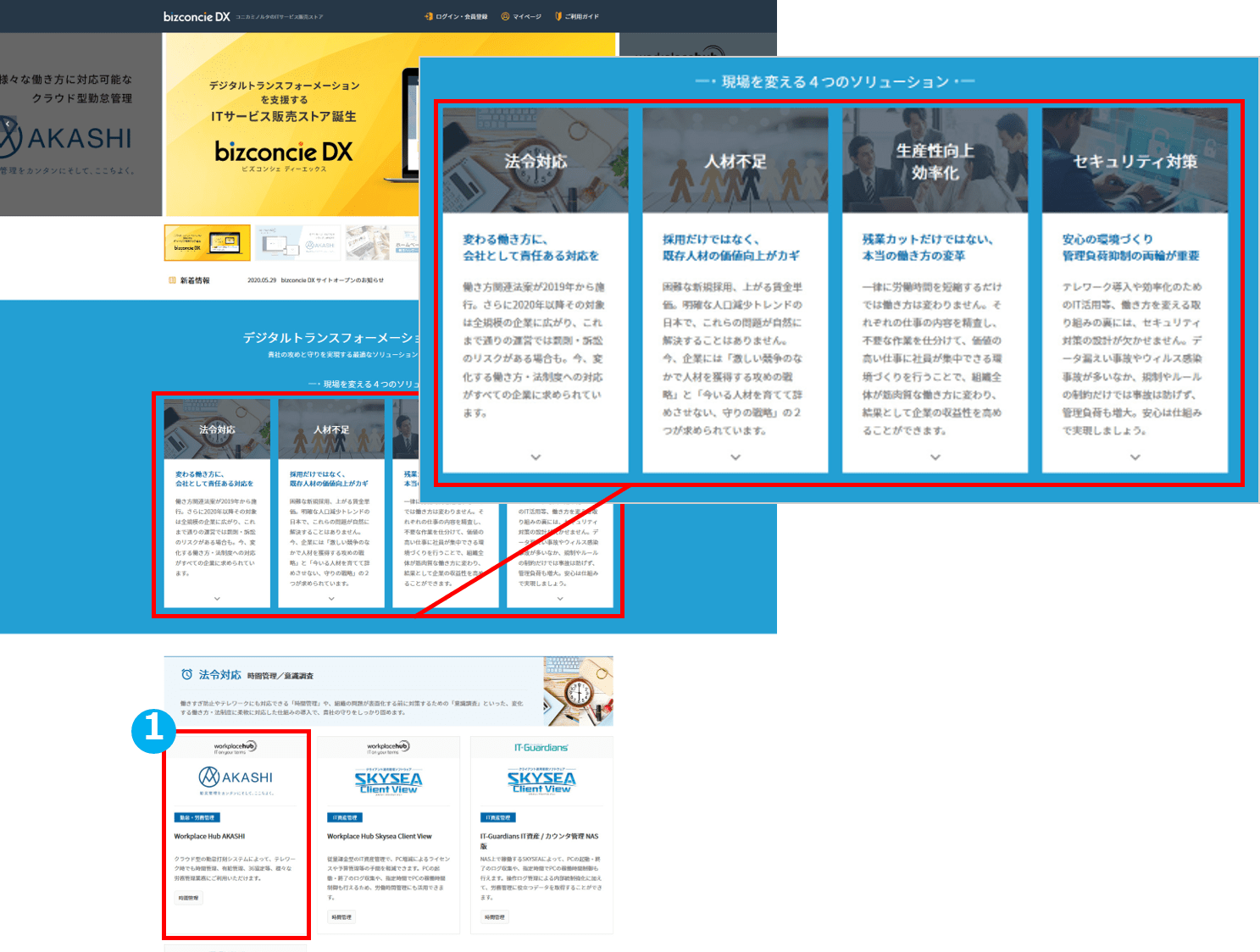
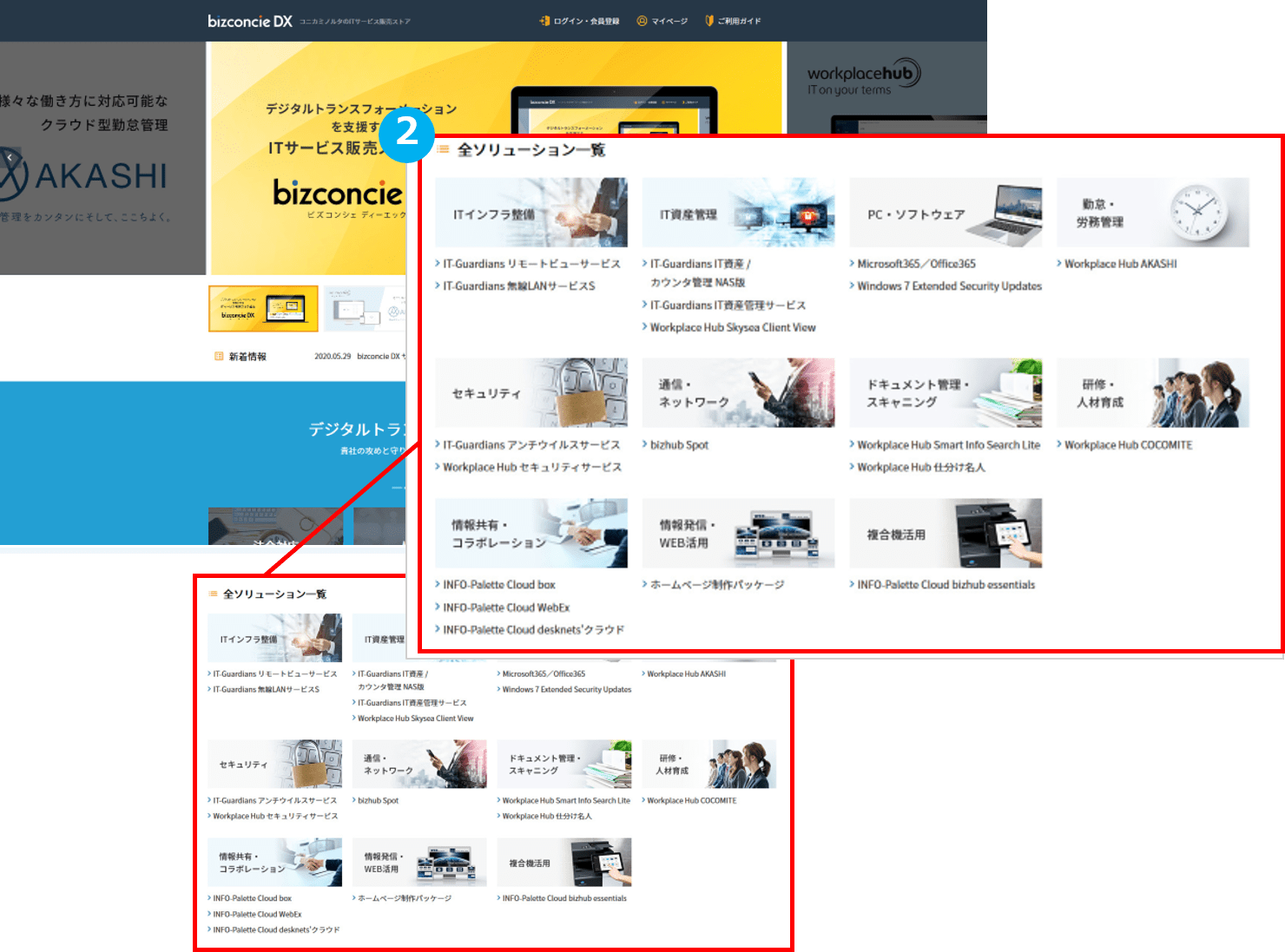
STEP�Q�@�v������I��
���i��I������ƁA���i�Љ�y�[�W�Ɉڂ�܂��B
- ①�I���������i���������邨�q�l�ɑ����ۑ���Љ�Ă��܂��B
- ②�I���������i�ʼn����ł���@�\��|�C���g���Љ�Ă��܂��B
- ③���g�偄�̃}�[�N�������摜�́A�N���b�N����Ɗg��\�����邱�Ƃ��ł��܂��B
- ④���@�\�ڍׂ͂����炩�灄�Ȃǃ����N���N���b�N����ƁA�Y���y�[�W��Y��PDF���ʃE�B���h�E�ŊJ���܂��B
- ⑤���i�ɂ���ẮA�]�ʉۋ��V�~�����[�^�[�����Ă��܂��B
- ⑥�I���������i�̃v������I�����邱�Ƃ��ł��܂��B
- ⑦���₢���킹�t�H�[���։�ʂ��ڂ�A���₢���킹���ł��܂��B
- ⑧�J�e�S���ꗗ����ʂ̏��i�Љ�y�[�W�ֈڂ邱�Ƃ��ł��܂��B
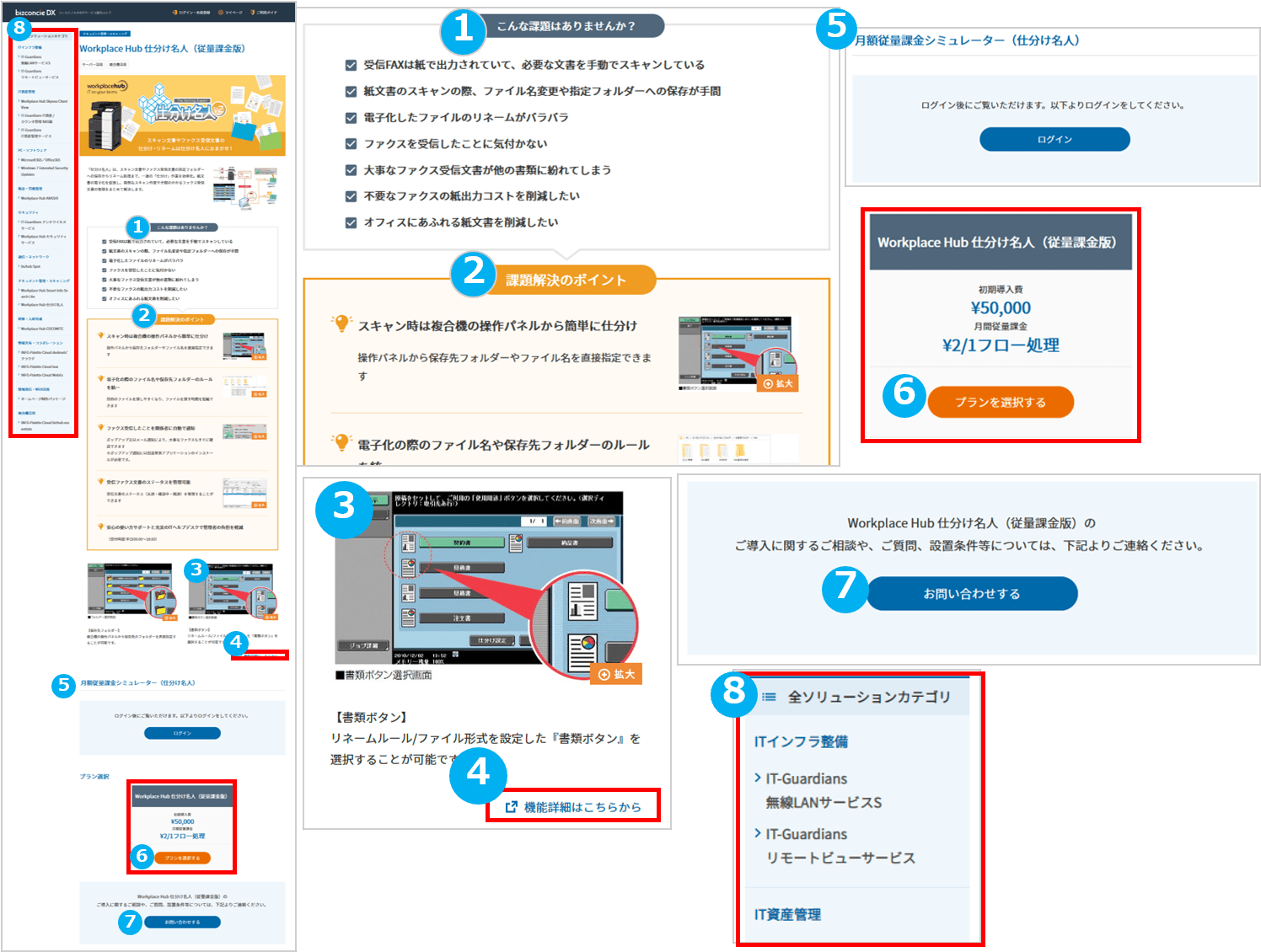
�]�ʉۋ��V�~�����[�^�[�̓��O�C����A�v�Z�\�ƂȂ�܂��B
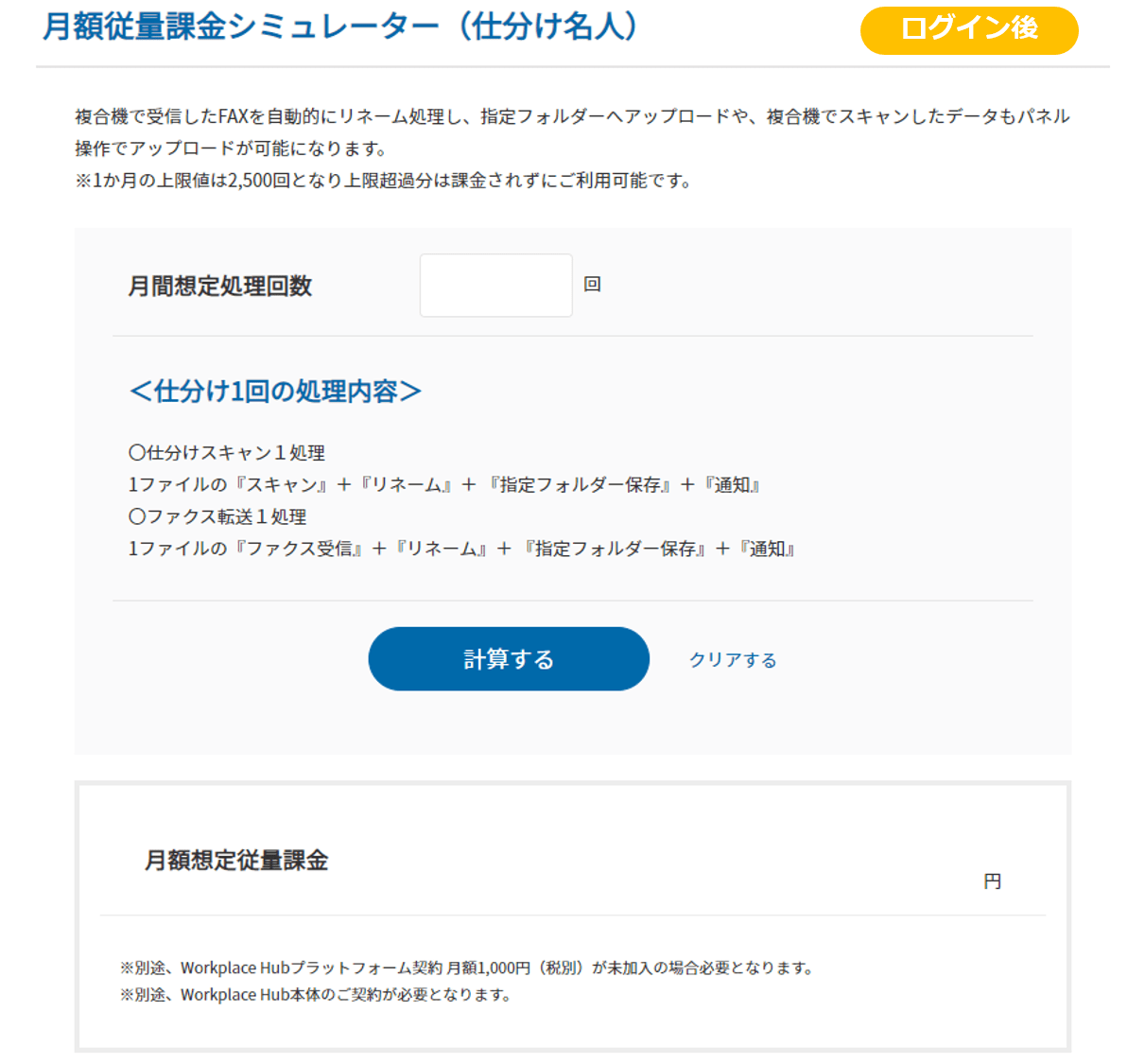
STEP�R�@�\�����݂�����
�v������I������ƁA���i�ڍ׃y�[�W�Ɉڂ�܂��B
�I���������i���ɃI�v�V�����̒lj��␔�ʂ̓��͂��s���܂��B
- ①�I�������v�������ɐ\�����ݎ��ɕK�{�̃A�C�e�����������͂���܂��B
- ②�I�v�V�����lj�������ꍇ�́A���Ƀ`�F�b�N������]���ʂ���͂��Ă��������B
- ③�I�������A�C�e���̍��v���z����������p�������z��p�����N�z��p�����ɕ\������܂��B
- ④�I����e�ɊԈႢ���Ȃ��ꍇ�́A���\�����݂�i�߂遄���N���b�N����Ƃ��\�����ݓ��e�̊m�F�y�[�W�ֈڂ�܂��B
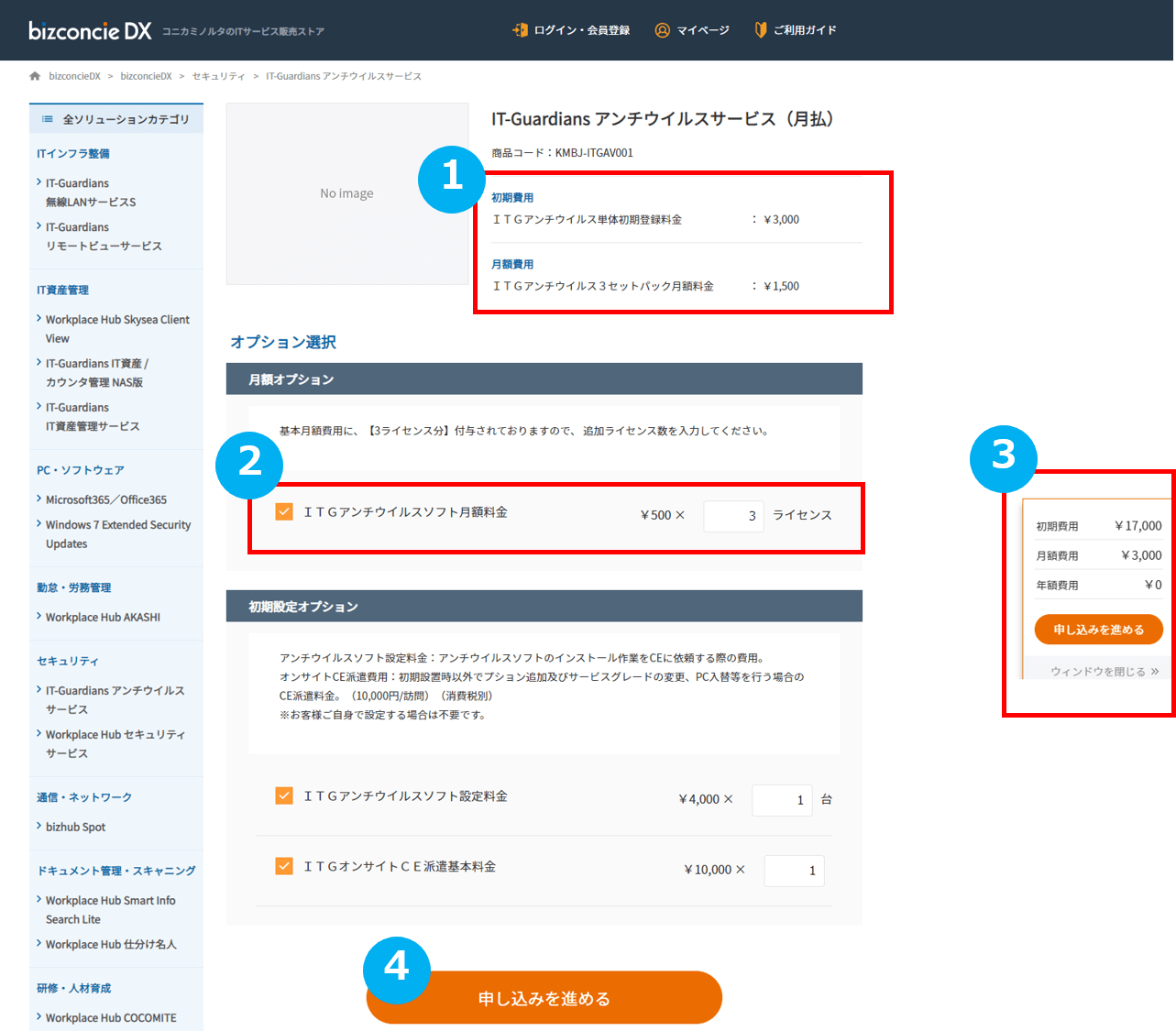
���\�����ݓ��e�̊m�F�y�[�W�őI���������i�̊m�F���ł��܂��B
- ⑤�����\�����m�F���遄���N���b�N����ƁA�I�������I�v�V�������\������܂��B
- ⑥�I�������A�C�e���̍��v���z����������p�������z��p�����N�z��p�����ɕ\������܂��B
- ⑦���\�����ݎ葱���ց����N���b�N����Ƃ��\�����݁^�z����̎w��y�[�W�ֈڂ�܂��B
- ⑧�����ώ葱���ց����N���b�N����ƑI�������v�����̌��Ϗ��̔��s�y�[�W�ֈڂ�܂��B
���Ϗ��̔��s�菇�ɂ��Ă͂�������������������B

���\�����ݎ葱���ց����N���b�N����Ƃ��\�����݁^�z����̎w��y�[�W�ֈڂ�܂��B
- ⑨���\�����ݓ��e���\������A���z����̑I�������ł��܂��B
�z����̎w����@�ɂ��Ă͂�������������������B - ⑩�[�i��]���t�ɂĊ�]����ݒ肷�邱�Ƃ��ł��܂��B����]����ݒ�ł��Ȃ����i���������܂��B
- ⑪���\�����ݏ��i�̗��p�K����N���b�N����ƁA�ʃE�B���h�E��PDF���\������܂��̂Ń_�E�����[�h���������B
���p�K����m�F��A�������p�K��ɓ��ӂ��Đ\�����ށ��Ƀ`�F�b�N�����Ă��������B - ⑫���ꎞ�ۑ��i�ށ����N���b�N����Ƃ��\�����ݓ��e���ꎞ�ۑ����邱�Ƃ��ł��܂��B
�ꎞ�ۑ��������\�����ݓ��e�́u�\�������ꗗ�v�y�[�W�Ŋm�F�E�\�����݂��ł��܂��B
�\�������ꗗ�̊m�F�ɂ��Ă͂�������������������B - ⑬�����ց����N���b�N����Ƃ��\�����ݏڍׂ̊m�F�y�[�W�ֈڂ�܂��B
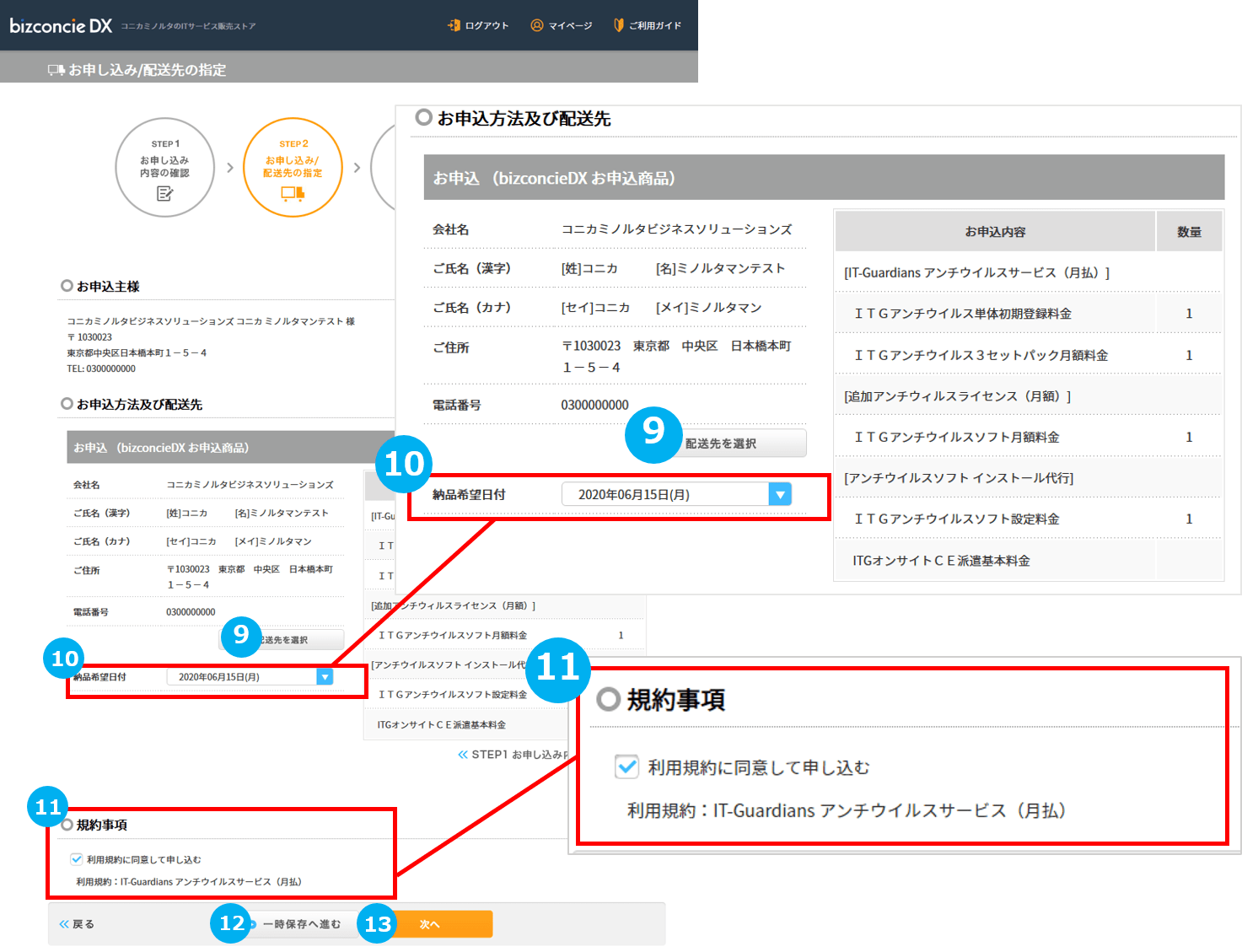
���\�����ݏڍׂ̊m�F�y�[�W�ōŏI�m�F���ł��܂��B
- ⑭���\�����ށ����N���b�N����Ƃ��\�������y�[�W�ֈڂ�܂��B

���\�����݊����y�[�W�Ɉڂ�Ƃ��\�����݂͊����������܂��B
�\�����݂���������ƁA�o�^���������Ă��郁�[���A�h���X���ɃT���N�X���[�������t����܂��B
���\��ID���͂��₢���킹���ɕK�v�ƂȂ�܂��B���q�l���̃��[���{���ɂ��L�ڂ���Ă���܂��B
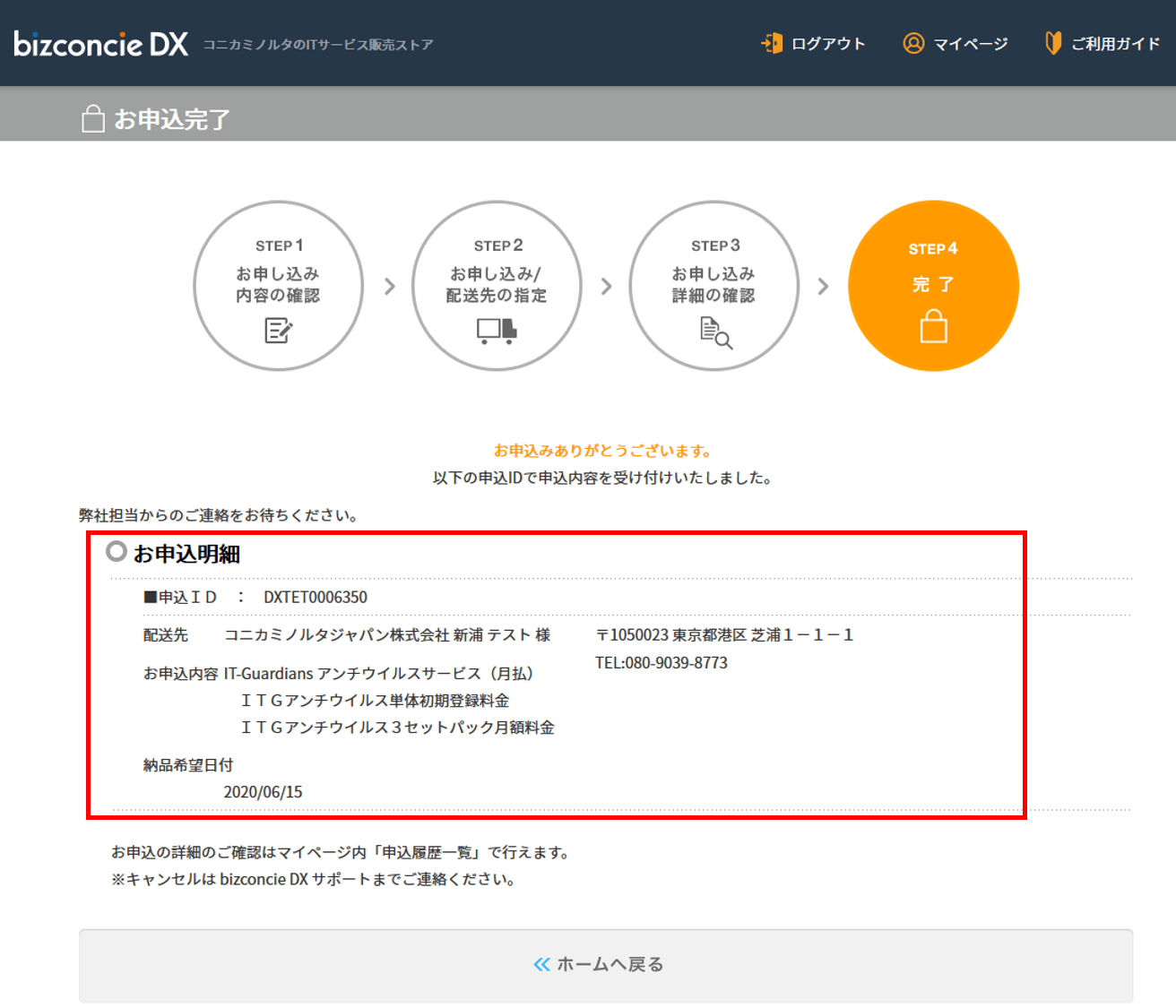
���Ϗ��s����
���\�����ݏ��i�̌��Ϗ��s���邱�Ƃ��ł��܂��B
���\�����݃t���[���A���\�����ݓ��e�̊m�F�y�[�W�ŇG�����ώ葱���ց���I������ƁA���ρ^�z����̎w��y�[�W�ֈڂ�܂��B
- ①���\�����ݓ��e���\������A���z����̑I�������ł��܂��B
�z����̎w����@�ɂ��Ă͂�������������������B - ②���\�����ݏ��i�̗��p�K����N���b�N����ƁA�ʃE�B���h�E��PDF���\������܂��̂Ń_�E�����[�h���������B
- ③�����ց����N���b�N����ƁA���ϓ��e�̊m�F�y�[�W�ֈڂ�܂��B
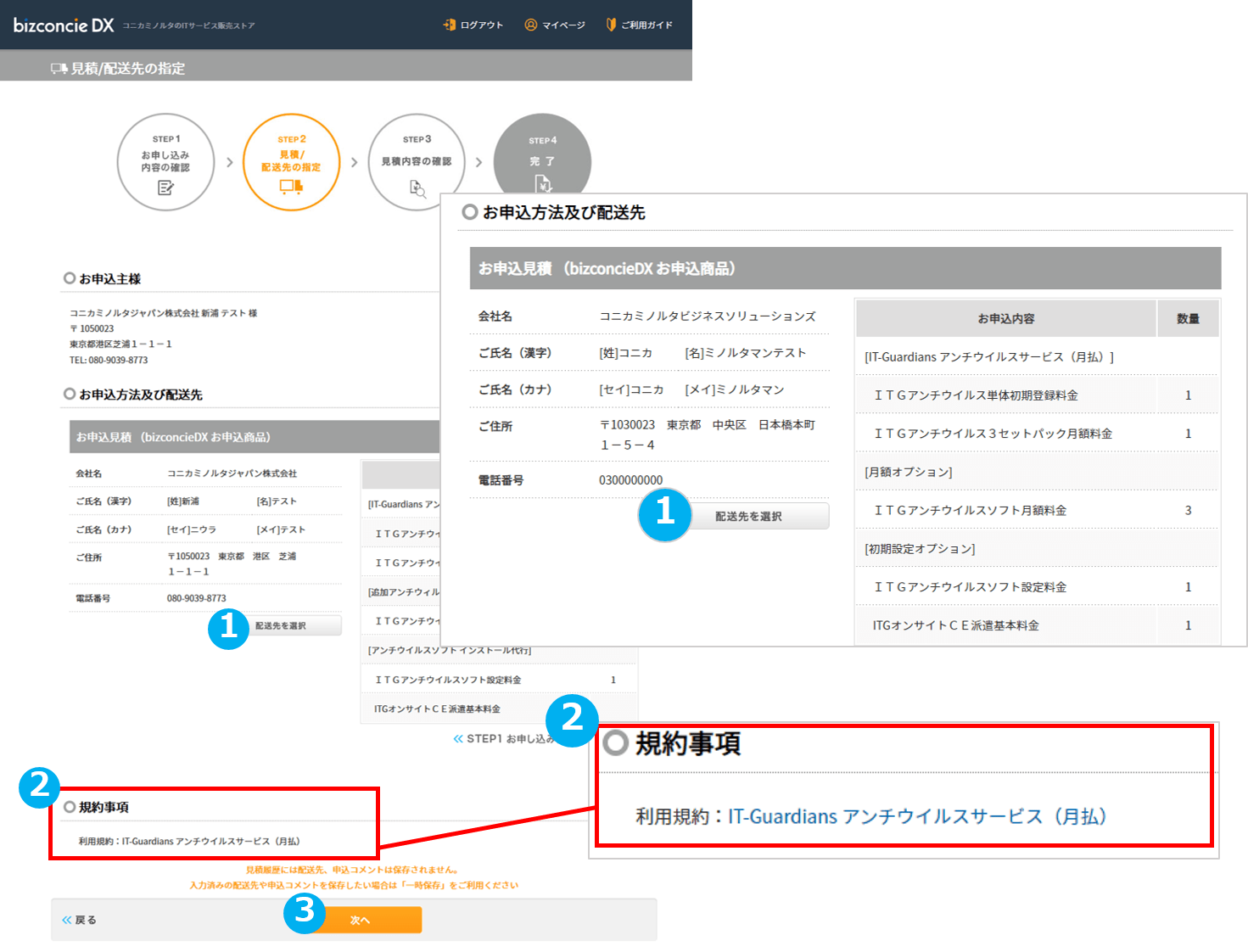
���ϓ��e�̊m�F�y�[�W�Ō��ϓ��e�ɊԈႢ���Ȃ����ŏI�m�F���s���Ă��������B
- ④�����ς�ۑ����遄���N���b�N����Ɓu�\�����ϗ����ꗗ�v�֒lj�����܂��B
�\�����ϗ����ꗗ�̊m�F�ɂ��Ă͂�������������������B
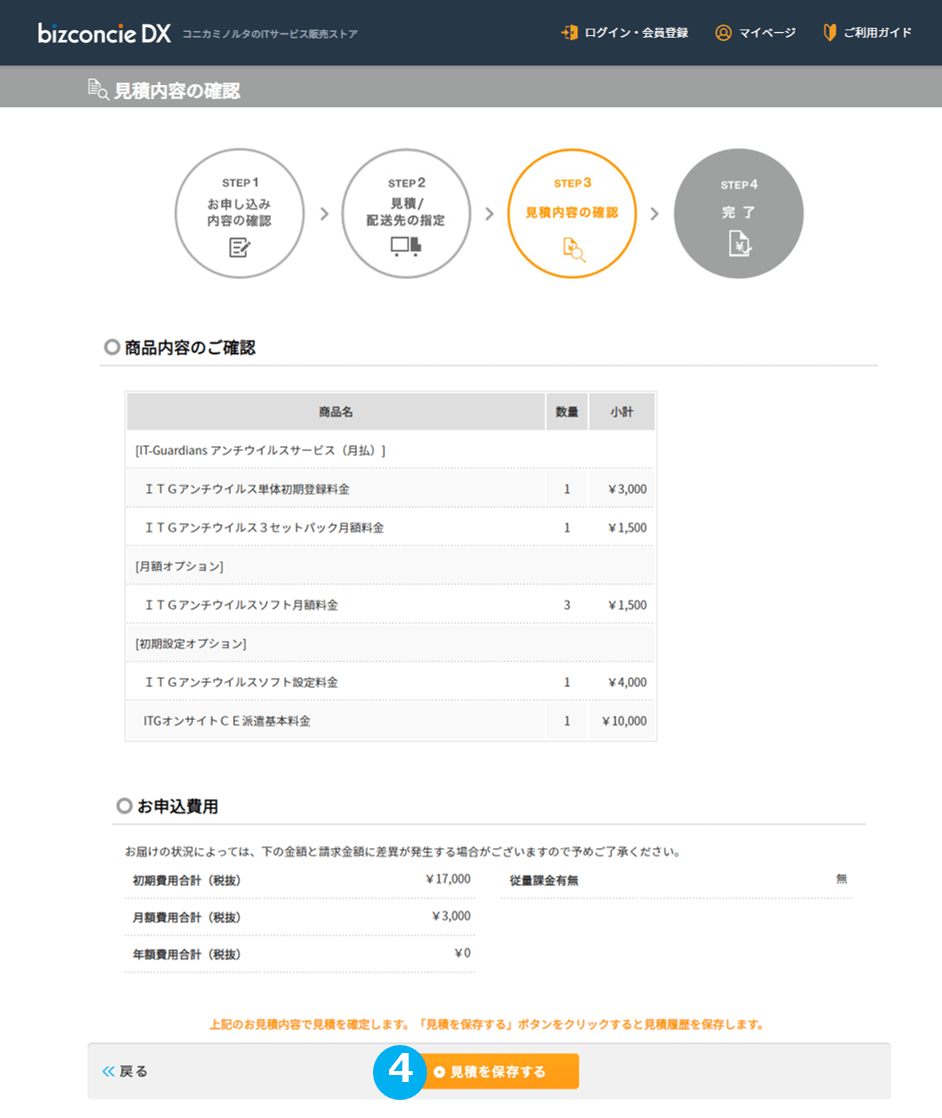
�z����̎w��ɂ���
���\�����ݏ��i�̔z����w��ƂȂ�܂��B
�z����́A�x�X�E�c�Ə����A�����ӏ��̓o�^���\�ł��B
���i�ɂ�育�w�胁�[���A�h���X���ւ̂��͂��̏ꍇ���������܂��B
�z����̎w����@
���\�����݉�ʂ�STEP�Q���\�����݁^�z����̎w��ɂĔz������w�蒸���܂��B
�z�����ύX����ꍇ�́��z�����I�������N���b�N����Ɣz����I���̉�ʂ��o�Ă��܂��B
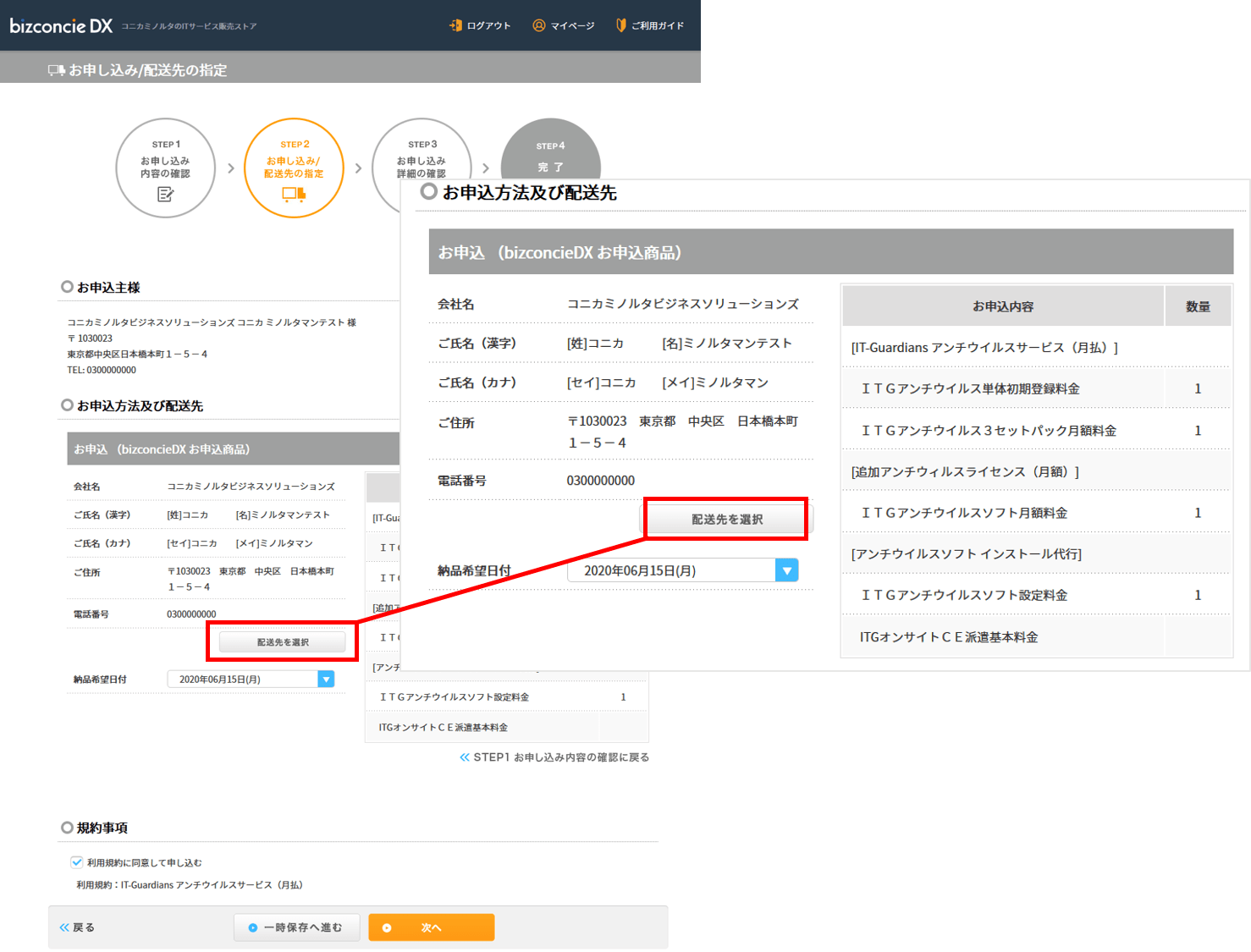
- ①�����O�E�z����Z���E�d�b�ԍ�����z������������邱�Ƃ��ł��܂��B
- ②�V�����z�����o�^���邱�Ƃ��ł��܂��B
- ③�o�^����Ă���z����̏Z����ύX���邱�Ƃ��ł��܂��B
- ④�o�^����Ă���z������A���i�z����ɐݒ肷�邱�Ƃ��ł��܂��B

���\�����݂̃L�����Z���ɂ���
���\������ɃL�����Z��������]�̕��́A���\�����ݔԍ������m�F�̏�A���₢���킹�t�H�[����育�A�����������B
���₢���킹��
���\�����ݓ��e�̊Ǘ��ɂ���
�\�������̊m�F�E�\�����i�̃X�e�[�^�X�m�F
�}�C�y�[�W�ɂ���u�\�������ꗗ�v�y�[�W�ŁA����܂ł̐\�������̈ꗗ���m�F�ł��܂��B
�������w�肵�������邱�ƂŁA�\��ID�P�ʂŕ\������\���������i�肱�ނ��Ƃ��ł��܂��B
���\��ID�����N���b�N����ƁA�ڍׂ��m�F�ł��܂��B
�\�������ꗗ
���\�����ݗ����̊m�F���ł��܂��B
���܂��܂ȏ����ŁA�\���������i�肱�ނ��Ƃ��ł��܂��B
�������w�肵�A���������遄���N���b�N����ƁA�y�[�W�����Ɍ������ʂ��\������܂��B
- ①���\��ID�����N���b�N����ƁA�\�������ڍ�ʂɉf��܂��B
- ②���\����ԁ��ɂāA�\�����i�̃X�e�[�^�X���m�F���邱�Ƃ��ł��܂��B
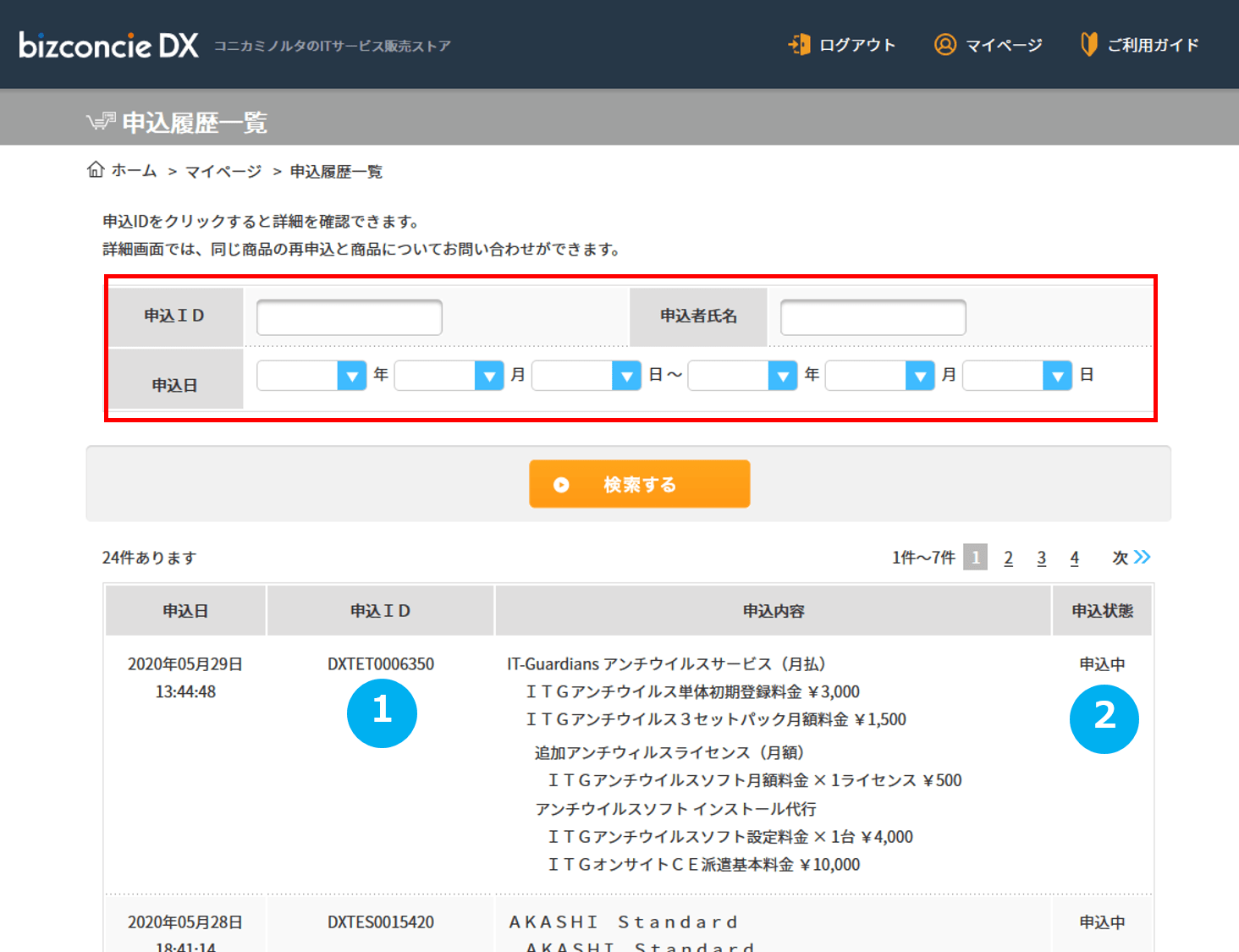
�\����������̍Đ\����
�}�C�y�[�W����u�\�������ꗗ�v�y�[�W�Ł��\��ID�����N���b�N���\�������ڍׂ��J���܂��B
�u�\�������ڍׁv�y�[�W�Ł����̏��i��������x�\�����ށ����N���b�N����ƁA���s�[�g�\�����݂��ł��܂��B
�\�������ڍ�
- ③�������i�̃��s�[�g�\�����݂��ł��܂��B
- ④�\�����e�Ɋւ��邨�₢���킹���ł��܂��B
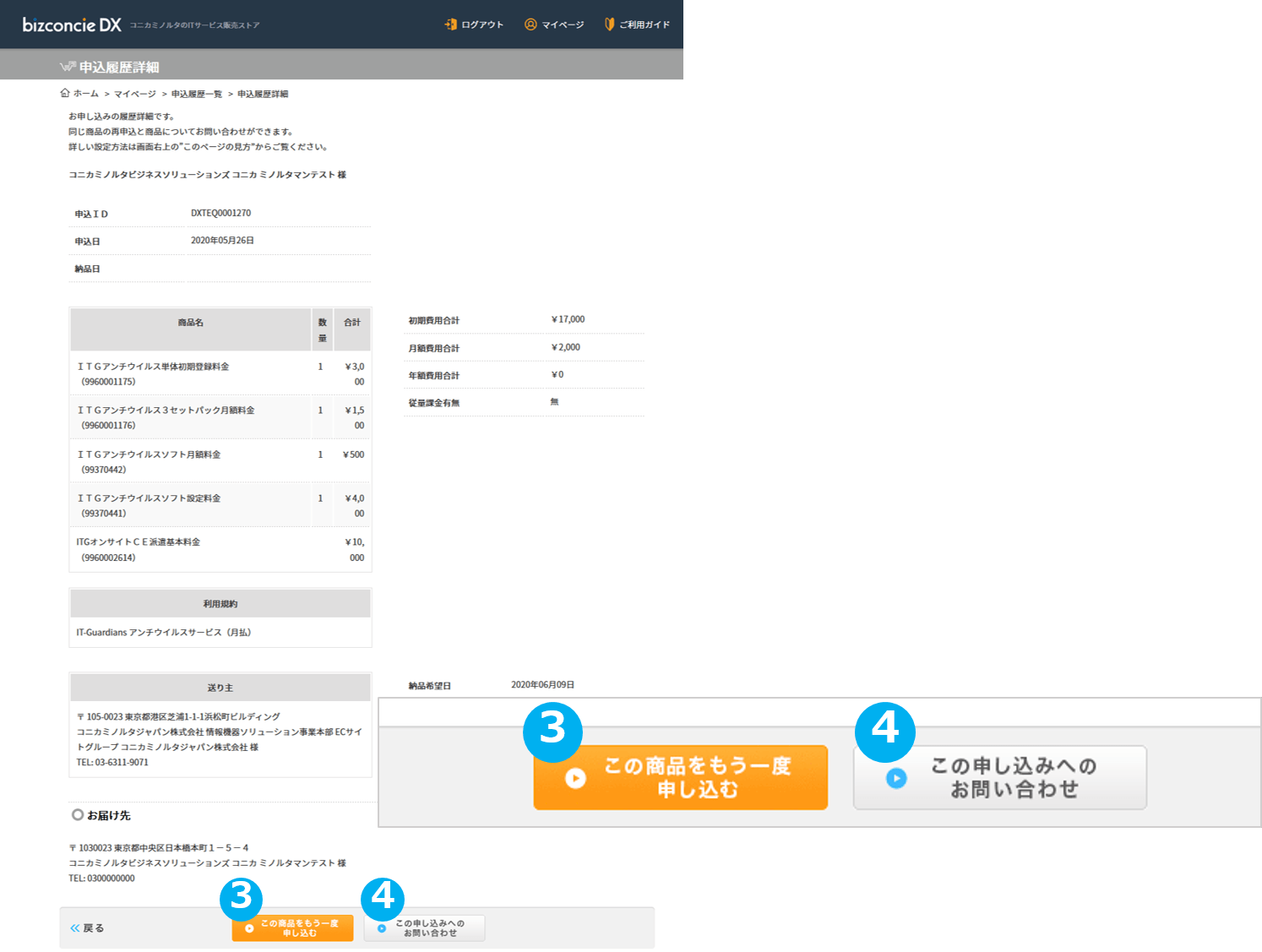
���ϗ����̊m�F
�}�C�y�[�W����u�\�����ϗ����ꗗ�v�y�[�W�ŁA����܂ł̌��ϗ����̈ꗗ���m�F�ł��܂��B
�����ϔԍ������N���b�N����ƁA�����ς̏ڍׂ��m�F�ł��܂��B
�\�����ϗ����ڍׂɂāA�����ς���̏��i�\�����\�ł��B�܂��A���Ϗ���������邱�Ƃ��ł��܂��B
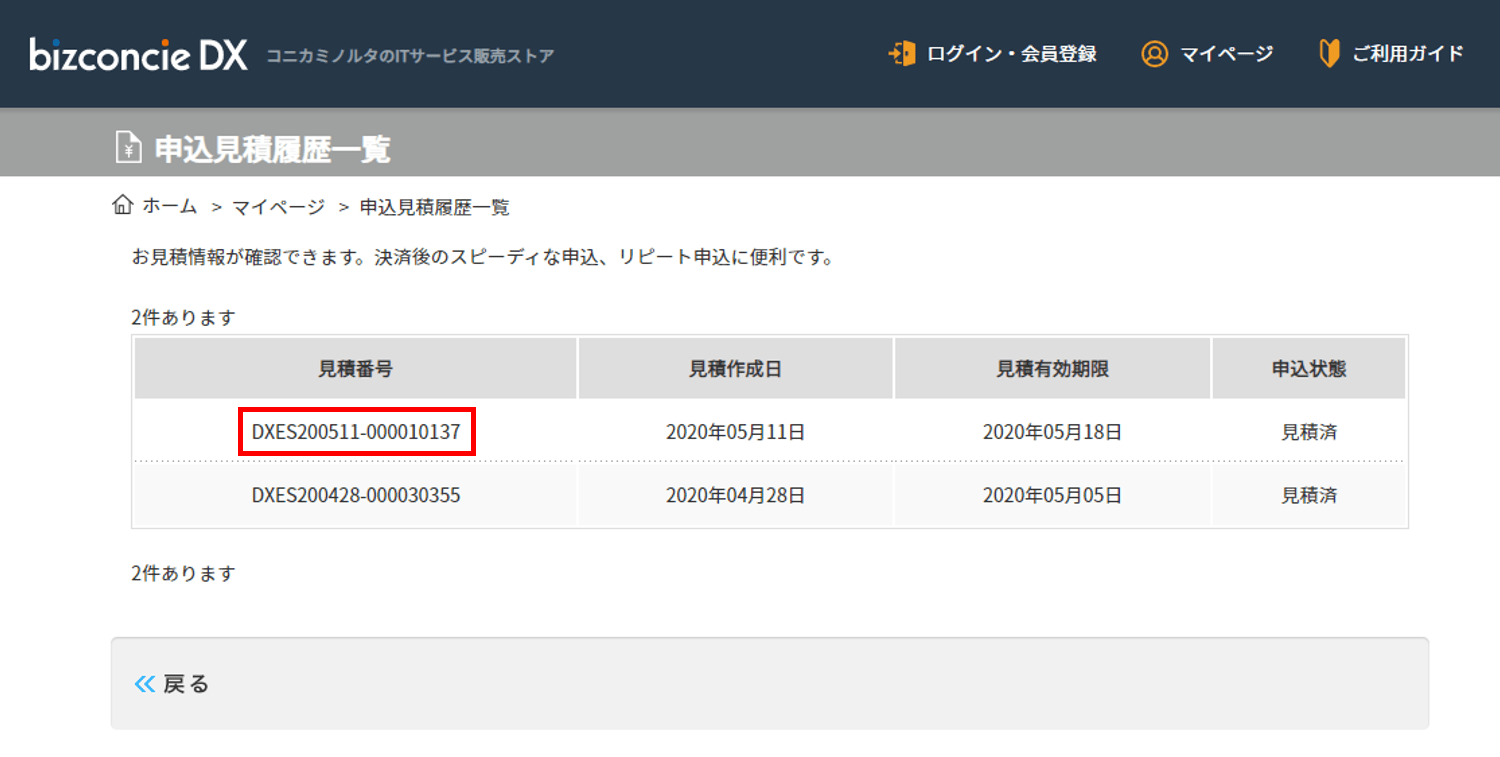
���Ϗ��̈��
�}�C�y�[�W����u�\�����ϗ����ꗗ�v�y�[�W�Ł����ϔԍ������N���b�N���\�����ϗ����ڍׂ��J���܂��B
�\�����ϗ����ڍ�
- ①���i�w���̌��Ϗڍ�\������܂��B�������A���͂��̏ɂ���ẮA�\�����z�Ǝ��ۂ̐������z�ɍ��ق���������ꍇ���������܂��̂ŗ\�߂��������������B
- ②�����Ϗ���������遄���N���b�N����ƁA�\������Ă��錩�ς�������邱�Ƃ��ł��܂��B
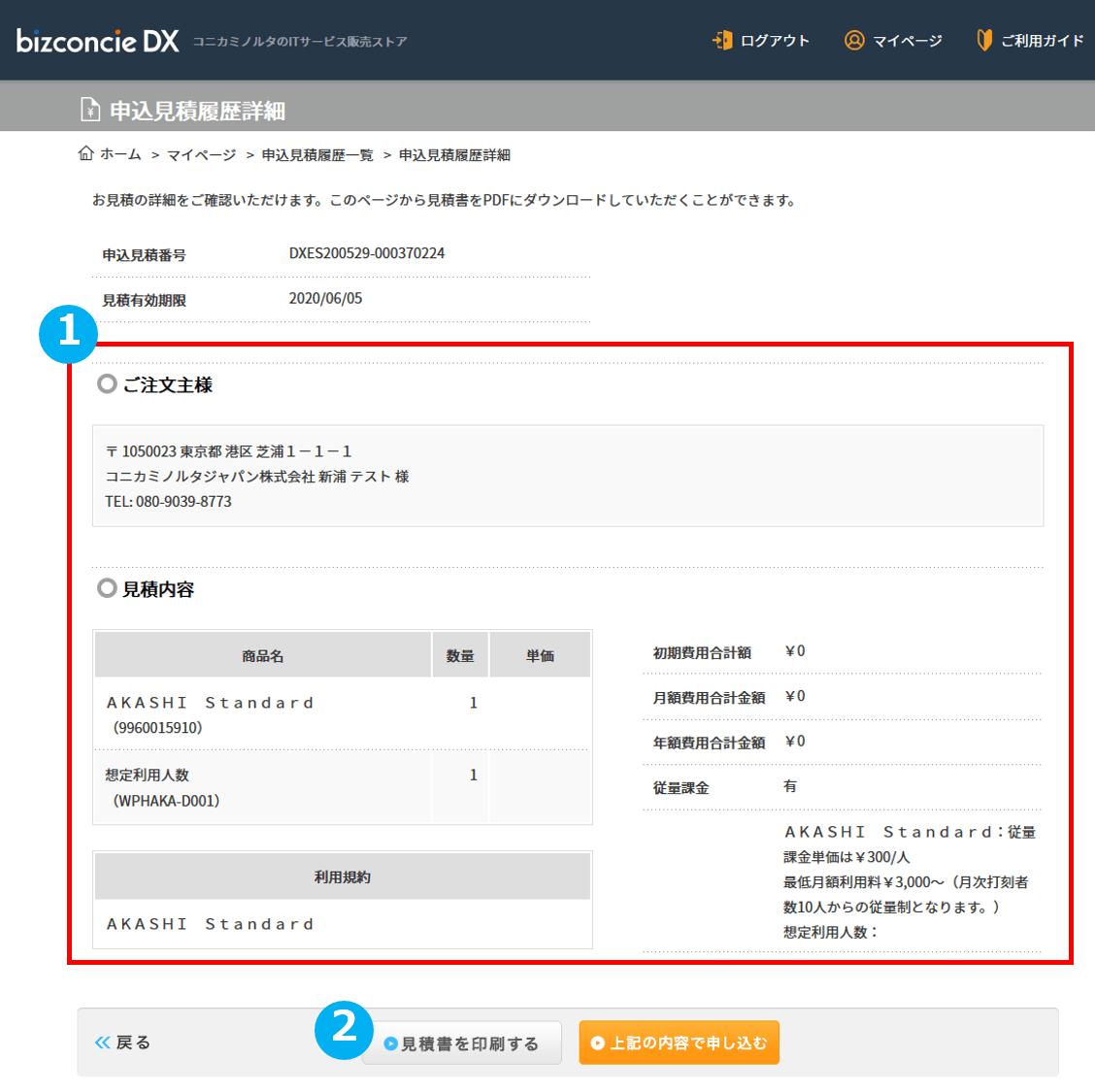
���ϗ�������̐\������
�}�C�y�[�W����u�\�����ϗ����ꗗ�v�y�[�W�Ł����ϔԍ������N���b�N���\�����ϗ����ڍׂ��J���܂��B
�\�����ϗ����ڍ�
- ①���i�w���̌��Ϗڍ�\������܂��B�������A���͂��̏ɂ���ẮA�\�����z�Ǝ��ۂ̐������z�ɍ��ق���������ꍇ���������܂��̂ŗ\�߂��������������B
- ②����L�̓��e�Ő\�����ށ����N���b�N����ƁA�\������Ă��鏤�i�̐\�����ݎ葱���ւ��i�݂��������܂��B
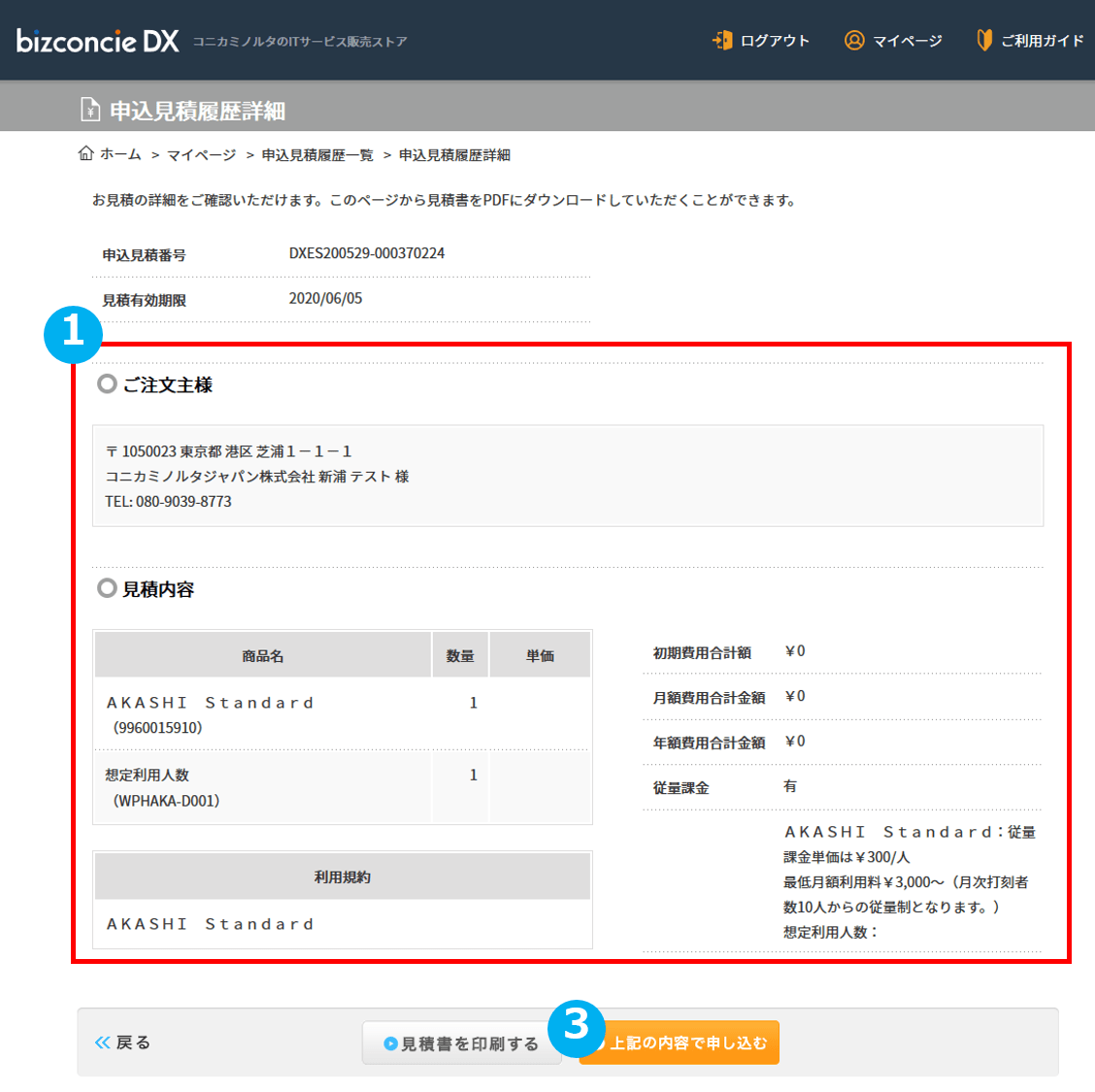
�\�����F�@�\�ɂ���
�\�����F�@�\�́A���炩���ߐݒ肳�ꂽ���F�҂̏��F�ɂ���Đ\�����݂���������@�\�ł��B
���F�҂�ʂ��Ă���A�\�����݂��邱�ƂŁA�\�Z�̊Ǘ��△�f�\�����݂̖h�~���\�ɂȂ�܂��B
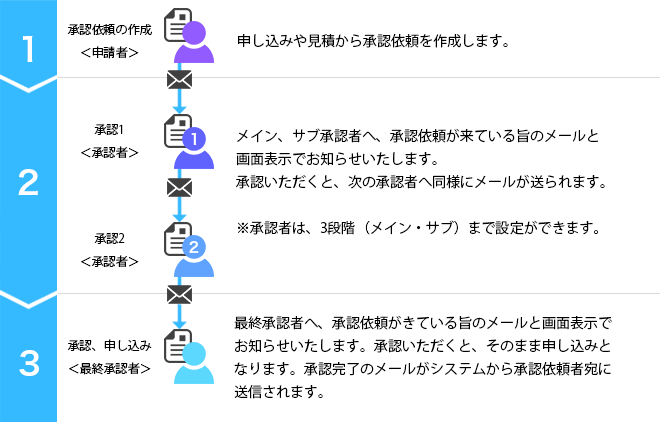
- �\����
���ڐ\�����݂��ł��Ȃ������ƂȂ�܂��B�\�����݂̏��F�\�����s�����Ƃ��ł��܂��B
�����F�\�����ꂽ�\�����݂́A���F�҂̕������F���邱�Ƃɂ��\�����݂��������܂��B
���F�˗������A���F�˗������ڍ@�\�����p�ł��܂��B - ���F��
�u�\���ҁv�̕������F�˗������\�����݂ɑ��ď��F�E�p�����邱�Ƃ��ł��܂��B
���F�҂��@�\�����p�ł��܂��B - �Ǘ���
�e����ɑ��āA�u�Ǘ��ҁv�u�\���ҁv�u���F�ҁv�̌�����ݒ肷�邱�Ƃ��ł��܂��B
�܂��A�u�\���ҁv�ɂ́A�ꎟ����O�����F�܂ł̏��F�҂�ݒ肷�邱�Ƃ��ł��܂��B
�����敪�ݒ��A���F�ݒ������p�ł��܂��B
�y�����敪�̎�ށz
���F�@�\�̗��p������]�̏ꍇ�́A�u�Ǘ��ҁv�ɐݒ肵��������̎��������₢���킹�t�H�[����育�A�����������B
���₢���킹��
���F�˗������̊m�F
�}�C�y�[�W�ɂ���u�\�����F�˗������v�y�[�W�ŁA���F�˗��҂��A���F�˗����̏��F��Ԃ��m�F�ł��܂��B
�K�v�ɉ����āA���F�҂ɏ��F���������悤�ɁA���˗����������B
���Ώۃf�[�^���Ȃ��ꍇ�A�ꗗ�͕\������܂���B
- �@���F�˗��Ώۂ̐\��ID�ł��B
���\��ID�����N���b�N����ƁA���F�˗��ڍ׃y�[�W�ֈڂ�A�ڍm�F�A���F�˗��Ɋւ���₢���킹���\�ł��B - �A�ŏI���F�҂����F�������t��\�����܂��B
���O�����F�܂ŕK�v�ȏꍇ�A�O�����F�҂����F�������t���ŏI���F���ƂȂ�܂��B - �B����̏��F��Ԃ�\�����Ă��܂��B
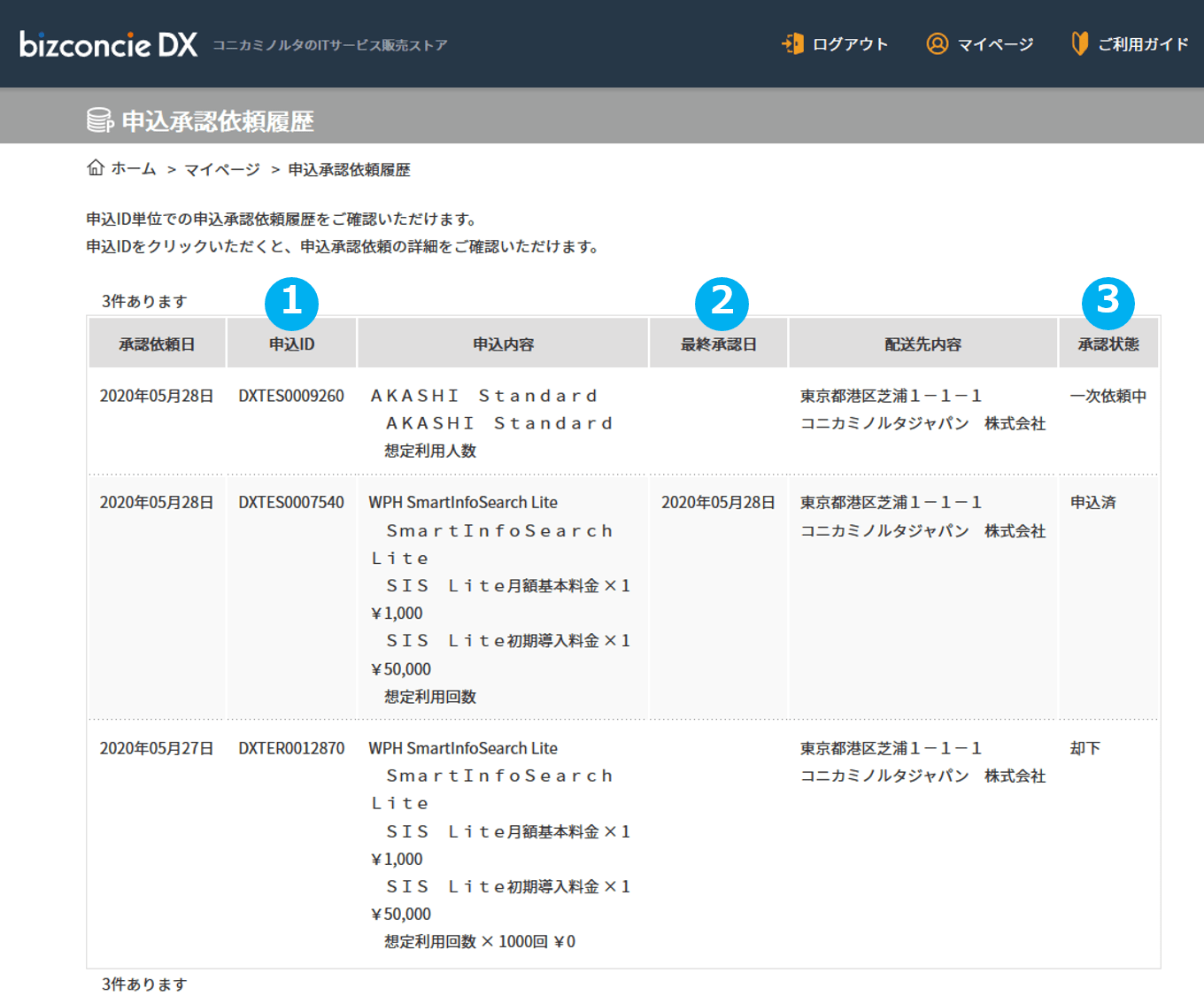
- �ꎟ�˗���
���F�˗�����ňꎟ���F�҂������F�̏�ԁB - �˗���
�ꎟ���F�҂����F�ς݂œ��F�҂������F�̏�ԁB �����F�ȏ�K�v�ȏꍇ�B - �O���˗���
�ꎟ�A���F�҂����F�ς݂ŎO�����F�҂������F�̏�ԁB ���O�����F���K�v�ȏꍇ�B - �\����
�ŏI���F�܂ōs�Ȃ��A�\���ςƂȂ�����ԁB - �p��
���F�˗����p�����ꂽ��ԁB ��������̉�ʂ���ď��F�̈˗��͂ł��܂���B
�y���F��Ԃ̎�ށz
���F�҂��\�����݂̊m�F
�}�C�y�[�W�ɂ���u�\�����F�҂��v�y�[�W�ŁA���F�҂��A���݂̏��F�҂��̐\�����݂��m�F�ł��܂��B
���F�҂͂�����̉�ʂŁu���F�v�u�p���v�̏������s�Ȃ��܂��B�܂��A ���݂܂ł̏��F���������m�F���������܂��B
- �@���܂��܂ȏ����ŁA���F�҂��������i�荞�ނ��Ƃ��ł��܂��B
�������w�肵�A���������遄���N���b�N����ƁA�y�[�W�����Ɍ������ʂ��\������܂��B - �A���F��ԂŌ������܂��B���F��Ԃɂ́A�摜���y���F��Ԃ̎�ށz���Q�Ƃ��������B
- �B���\��ID�����N���b�N����ƁA�\�����ݏڍׂ��m�F�ł��܂��B
���F�������s�Ȃ��ꍇ�A�`�F�b�N�{�b�N�X�Ƀ`�F�b�N�����ā����F���{�^�����N���b�N���Ă��������B
�p������ꍇ�́A���p�����{�^�����N���b�N���܂��B
���S�ā����`�F�b�N����ƈꗗ�̑S�ĂɃ`�F�b�N������܂��B
����茏���ȏ�f�[�^������ꍇ�́A�y�[�W���ĕ\�����܂��B
�@���̂Ƃ��̏����͑S�ĂɃ`�F�b�N���Ă��\�����̓��e�̂ݏ��F�A���́A�p����������܂��B
���R�����g�̓��͂��\�ł��B
�@���F�A���́A�p���������\�ȃf�[�^�̏ꍇ�̂݃`�F�b�N�{�b�N�X�A�R�����g���͗����\������܂��B - �C�����F�����p�����{�^�����N���b�N�������ƁA�m�F��ʂ��\������܂��̂Ł����F�����p�������N���b�N���Ă��������B
���F���ɏ��F�����̃��[�����V�X�e�����珳�F�˗��҈��ɑ��M����܂��B�p���̏ꍇ�̓��[�����M���s�Ȃ��܂���B
��1��̐\�����ݒP�ʂŁu���F�v�u�p���v�̏������s���ׁA�\�����݂��������ꂽ�ꍇ�A2���̃f�[�^��1�̂܂Ƃ܂�Ƃ��ĕ\�����܂��B
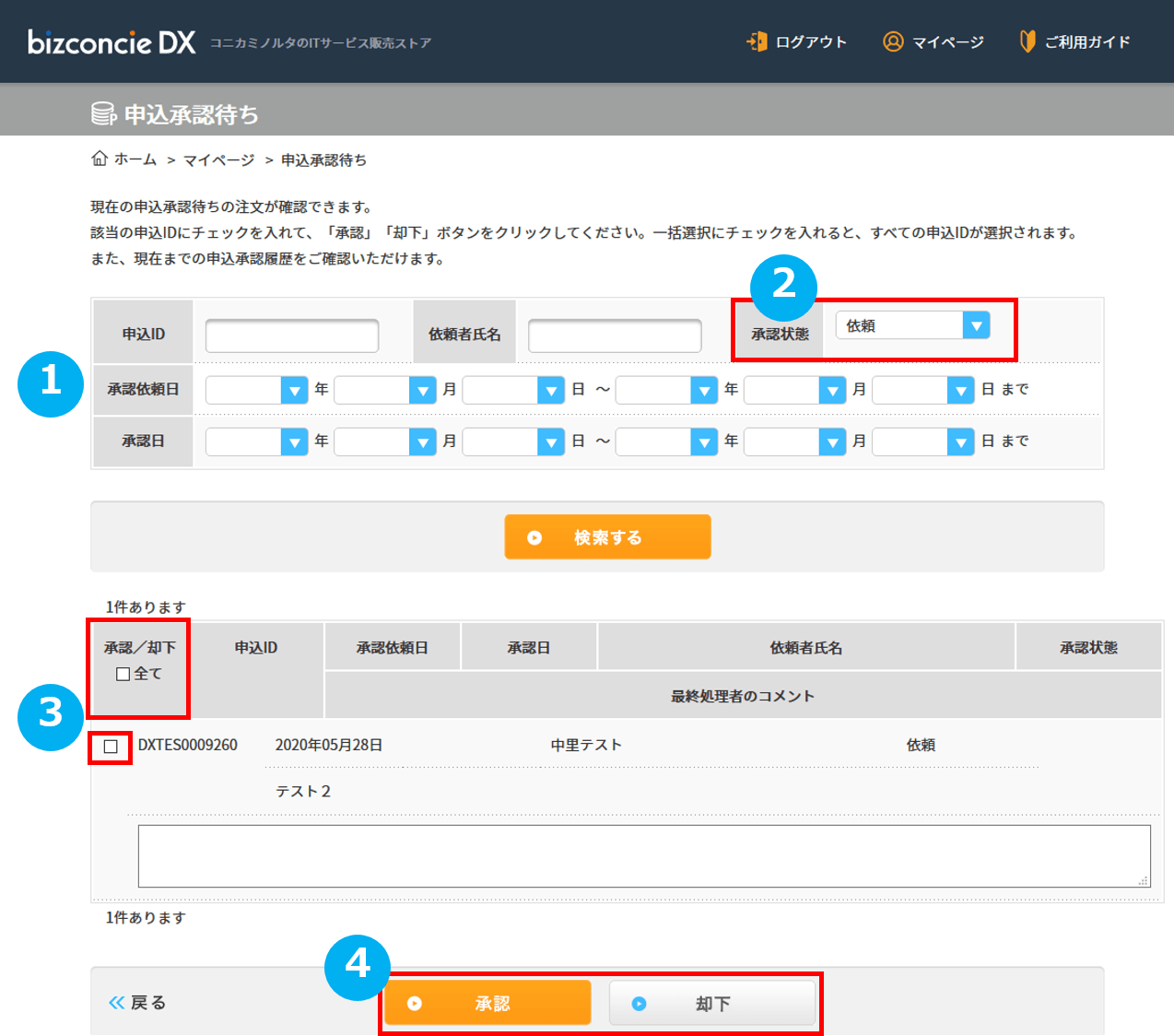
- �˗�
���݃��O�C�����̕��ɑ��ď��F�˗����̃f�[�^���˗���ԂƂȂ�܂��B
����ʏ����\���́A�u�˗��v�̏��F��Ԃ��������ꗗ�\�����܂��B - �ꎟ�˗���
�ꎟ���F�˗����̏�ԁB�i�ꎟ���F�҂́u�˗��v��ԂƓ����j - �˗���
���F�˗����̏�ԁB�i���F�҂́u�˗��v��ԂƓ����j - �O���˗���
�O�����F�˗����̏�ԁB�i�O�����F�҂́u�˗��v��ԂƓ����j - �\����
�ŏI���F�܂ōs�Ȃ��A�\���ςƂȂ�����ԁB - �p��
���F�˗����p�����ꂽ��ԁB
�y���F��Ԃ̎�ށz
���F���̒��ӎ���
���F�̃^�C�~���O�ŏ��i���\�����݂ł��Ȃ��ꍇ�A�G���[�ƂȂ�܂��B
���̏ꍇ�́A��ς��萔�ł����A���₢���킹�t�H�[����育�A�����������B
���₢���킹��
���F�҂̐ݒ�
�}�C�y�[�W�ɂ���u���F�Ґݒ�v�y�[�W�ŁA�e�S���҂̕������F�v�A�s�v�A
�܂��A���F�v�̕��ɑ��ď��F�҂�R�t���邱�Ƃ��ł��܂��B
����ʂɏ��F�҂�ݒ肷��ꍇ�A�}�C�y�[�W�ɏ��F�ݒ�C���|�[�g�A���F�ݒ�G�N�X�|�[�g�@�\���������܂��B
- �@���܂��܂ȏ����ŁA��������i�荞�ނ��Ƃ��ł��܂��B
�������w�肵�A���������遄���N���b�N����ƁA�y�[�W�����Ɍ������ʂ��\������܂��B - �A�e����̏��F�̌�����ݒ肵�A�`�F�b�N�{�b�N�X�Ƀ`�F�b�N������āA���ύX���遄�{�^�����N���b�N���܂��B
�ύX����������A�u���q�l�����X�V���܂����B�v�Ƃ������b�Z�[�W���\������܂��B
���S�ā����`�F�b�N����ƈꗗ�\�����̑S�Ă̖��ׂ��`�F�b�N����܂��B
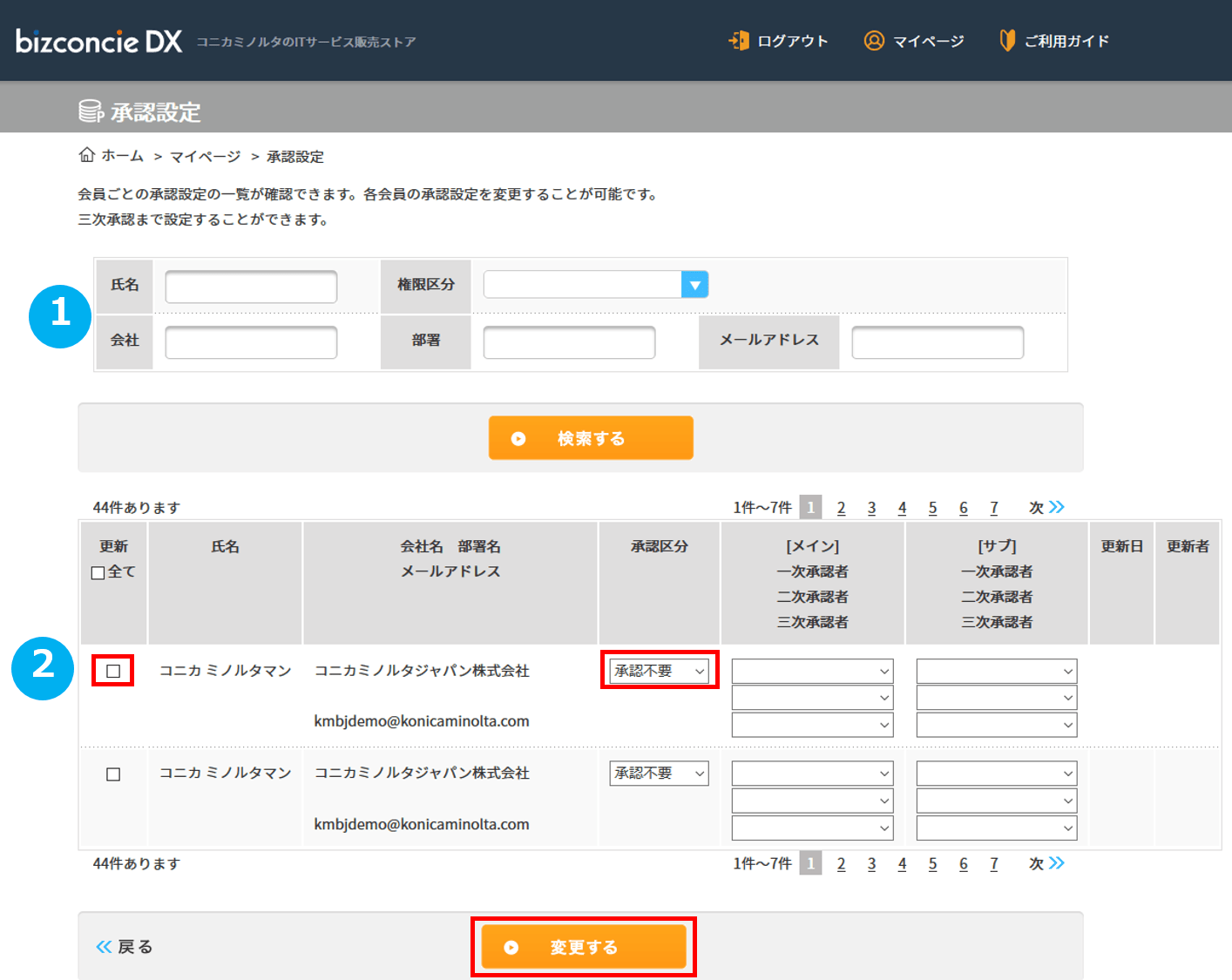
���F�敪�́A�ȉ��̋敪������܂��B
- ���F�s�v
���F���s�v�ł��B���i�\�����セ�̂܂܁A�\�����݂������������܂��B - �ꎟ���F�v
�ꎟ���F���K�v�ł��B���i�\������͈ꎟ���F�҂ɏ��F�˗��̃��[�������M����܂��B
���F������A�\�����݂������������܂��B - ���F�v
���F�܂ŕK�v�ł��B���i�\������͈ꎟ���F�҂ɏ��F�˗��̃��[�������M����܂��B
�ꎟ���F������A���F�҂ɏ��F�˗��̃��[�����M������܂��B���F�܂Ŋ�����A�\�����݂������������܂��B - �O�����F�v
�O�����F�܂ŕK�v�ł��B���i�\������͈ꎟ���F�҂ɏ��F�˗��̃��[�������M����܂��B
�ꎟ���F������A���F�҂ɏ��F�˗��̃��[�������M����܂��B�O�����F�܂Ŋ�����A�\�����݂������������܂��B
�y���F�敪�̎�ށz
�ݒ莞�̒��ӎ���
�E�e���F�҂͓���l���̐ݒ肪�ł��܂���B
���u�ꎟ���F�҂Ɠ��F�҂������v��u�ꎟ���F�ҁi���C���j�ƈꎟ���F�ҁi�T�u�j�������v��u�ꎟ���F�ҁi���C���j�Ɠ��F�ҁi�T�u�j�������v�ȂǁB
�E���F�敪���u�ꎟ���F�v�v�̏ꍇ�A�ꎟ���F�ҁi���C���j�͕K���ݒ肷��K�v������܂��B�܂��A�u���F�v�v�̏ꍇ�́A�ꎟ���F�ҁi���C���j�A���F�ҁi���C���j��ݒ肷��K�v������܂��B
���T�u�̏��F�҂͓o�^���Ȃ��Ă��G���[�Ƃ͂Ȃ�܂���B
�E������1�y�[�W�P�ʂŎ��s���܂��B
���u�S�āv���`�F�b�N�����������ꍇ�ł��\�����̓��e�̂ݕύX���܂��B
�ꊇ�o�^�������ꍇ�́A���F�ݒ�C���|�[�g���ACSV�ł̈ꊇ�o�^���\�ł��B
�f�[�^�Ŋe����̏����m�F�������ꍇ�́A���F�ݒ�G�N�X�|�[�g���A���X�g�̏o�͂��\�ł��B
�����敪�̐ݒ�
�}�C�y�[�W�ɂ���u�����敪�ݒ�v�y�[�W�ŁA�Ǘ��҂��e����̌�����ݒ肷�邱�Ƃ��ł��܂��B
���Ǘ��Ҍ����������̂݃}�C�y�[�W�ɕ\������A�ҏW���ł��܂��B
�������̏��͐ݒ�ύX�ł��܂���B
- �@���܂��܂ȏ����ŁA��������i�荞�ނ��Ƃ��ł��܂��B
�������w�肵�A���������遄���N���b�N����ƁA�y�[�W�����Ɍ������ʂ��\������܂��B - �A�ύX����ꍇ�́A�ύX�Ώۂ��`�F�b�N�����ύX���遄�{�^�����N���b�N���܂��B
�u�S�āv���`�F�b�N����ƈꗗ�\�����̑S�Ă̖��ׂ��`�F�b�N����܂��B
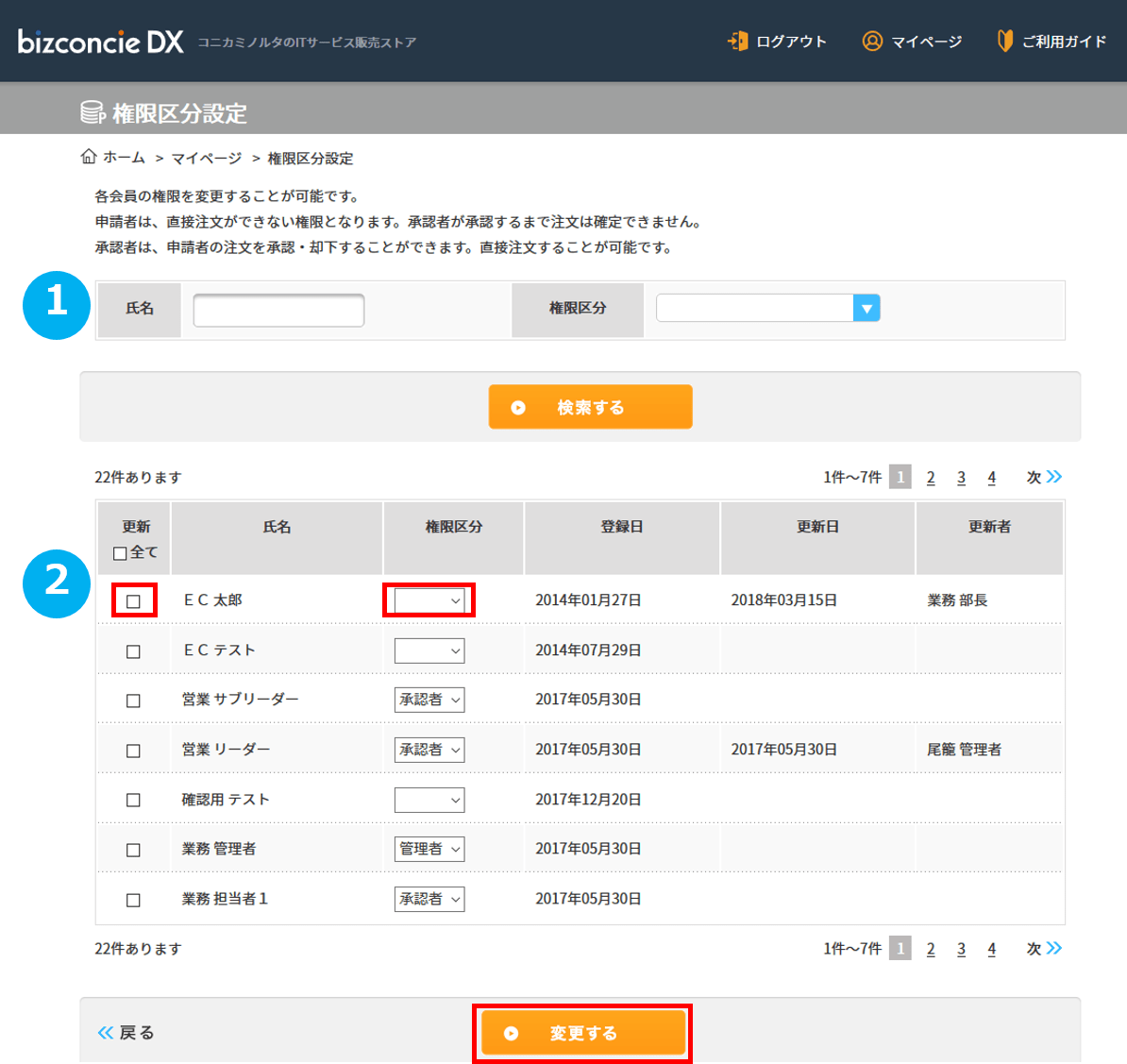
�����敪�́A�ȉ��̋敪������܂��B
- �\����
���ڐ\�����݂��ł��Ȃ������ƂȂ�܂��B�\�����݂̏��F�\�����s�����Ƃ��ł��܂��B
�����F�\�����ꂽ�\�����݂́A���F�҂̕������F���邱�Ƃɂ��\�����݂��������܂��B
���F�˗������A���F�˗������ڍ@�\�����p�ł��܂��B - ���F��
�u�\���ҁv�̕������F�˗������\�����݂ɑ��ď��F�E�p�����邱�Ƃ��ł��܂��B
���F�҂��@�\�����p�ł��܂��B - �Ǘ���
�e����ɑ��āA�u�Ǘ��ҁv�u�\���ҁv�u���F�ҁv�̌�����ݒ肷�邱�Ƃ��ł��܂��B
�܂��A�u�\���ҁv�ɂ́A�ꎟ����O�����F�܂ł̏��F�҂�ݒ肷�邱�Ƃ��ł��܂��B
�����敪�ݒ��A���F�ݒ������p�ł��܂��B
�y�����敪�̎�ށz
������̊Ǘ��ɂ���
�V�K����o�^�ɂ���
bizconcieDX�i�r�Y�R���V�F�f�B�[�G�b�N�X�j�́A�R�j�J�~�m���^�W���p��������Ђƌp���I�ɂ�������������Ă���܂��@�l���ƎҌ����̉���T�[�r�X�ł��B
�����p���������ɂ́A����o�^�i�����j���K�v�ɂȂ�܂��B
�����̔��X�l�́A�c�ƒS���܂��͂��₢���킹�t�H�[����育�A�����������B
���₢���킹��
������ɂ��A���o�^�����ł��Ȃ��ꍇ���������܂��B���炩���߂��������������B
���O�C��ID�����Y��̕���
�u���O�C��ID�����Y��̕��͂�����v���N���b�N���āA���m�F��ʂɕK�v���������L���̂������M���Ă��������B
���o�^����Ă��郁�[���A�h���X���ĂɁA���O�C��ID���L�ڂ������[���𑗐M�������܂��B
�p�X���[�h�����Y��̕���
�u�p�X���[�h�����Y��̕��͂�����v���N���b�N���āA�p�X���[�h�Đݒ��ʂɕK�v���������L���̂������M���Ă��������B
������o�^���s�����ۂ̃��[���A�h���X�ƘA����d�b�ԍ����K�v�ƂȂ�܂��B
���o�^����Ă��郁�[���A�h���X���ĂɁA�Đݒ��ʂ�URL���L�ڂ������[���𑗐M�������܂��B
���[���ɋL�ڂ��ꂽURL�ɃA�N�Z�X���A�Đݒ�������Ȃ��Ă��������B
���o�^���̊m�F�^�ύX���@�ɂ���
���o�^���̊m�F�E�ύX�́A�}�C�y�[�W�������p���������B
bizconcieDX��������T�[�r�X�ƂȂ�܂��B
���o�^���̊m�F�^�ύX���@
- �i1�j�u�}�C�y�[�W�v�փA�N�Z�X���A�u���o�^���̊m�F�^�ύX�v���N���b�N����ƁA�o�^���ύX��ʂɈڂ�܂��B
- �i2�j�ύX�ӏ����L�����A�u�m�F��ʂցv���N���b�N���Ă��������B
- �i3�j�m�F��ʂ����m�F���������A�u�o�^����v���N���b�N���Ă��������B
���͂Ɍ�肪����ꍇ�́A�u�߂�v�őO��ʂōē��͂����Ă��������B
�މ�ɂ���
�މ������]�̕��́A�c�ƒS���܂ł��A�����������B
�c�ƒS�����s���ȏꍇ�͂��₢���킹�t�H�[����育�A�����������B
